2010年01月04日
ボイスチャットの各種設定
セカンドライフ内でミーティングや会議を行うとして。
まだボイスチャット自体は試していませんが、一応ボイスチャットの設定などを調べてみるテスト。
前にも調べてはいたのですが、メモを残しておかないと忘れてしまいます。(^^;
という訳で、各種設定などをメモ。
■ボイスチャットを有効にする
最近セカンドライフをはじめた人は、デフォルトでボイスチャットが有効になっているそうですが、ぼくのように「特にボイスチャットを使う必要性を感じないよねえ」なんて思っていた人は、ボイスチャットの設定を無効にしていたりします。
そんな時、まずはボイスチャットの設定を有効にしなくてはなりません。
画面上部のメニューバー「編集」→「環境設定」で「ボイスチャット」タブを開きます。
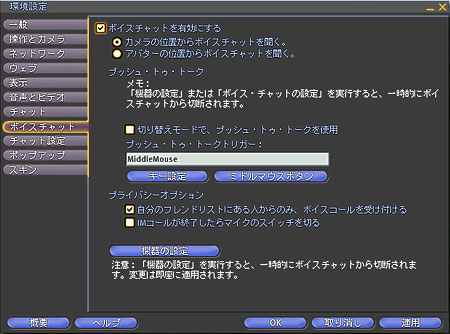
まずは「ボイスチャットを有効にする」のチェックボックスをチェック。
その下に
「カメラの位置からボイスチャットを聞く」
「アバターの位置からボイスチャットを聞く」
のふたつの選択項目がありますが、違いがよくわからないのでデフォルトの「カメラの位置からボイスチャットを聞く」にチェックを入れたまま。
「切り替えモードで、プッシュ・トゥ・トークを使用」
これは、ボタン(デフォルトではミドルマウスボタン)を押している時だけ発声が可能になるらしい。
常に発声可能にするには、ここのチェックを外す。
ここでわざわざ「プッシュ・トゥ・トーク」モードに設定しなくとも、ビューワー下部右にある「話す」ボタンで発声のオン・オフが出来るので、ここでは「切り替えモードで、プッシュ・トゥ・トークを使用」のチェックを外しておき、常に発声可能にしておいて良いのではないかと思います。
次の「プライバシー・オプション」は好みでよいのではないかと。
とりあえず「自分のフレンドリストにある人からのみ、コールを受け付ける」にチェック。
「IMコールが終了したら、マイクのスイッチを切る」のチェックは外しました。
「機器の設定」は、後で必要になるのでその時に。
■ビューワーのボイス・コントロール
セカンドライフ・ビューワーの画面右下にボイスチャット関連のコントローラーがあります。
ボタンが4つ並んでいますが、一番左から
1.ボリューム・レベル調節。
2.自分の周囲でボイスチャット可能な人のリストを表示。
3.「話す」ボタン。
4.現在のボイスチャンネル表示。
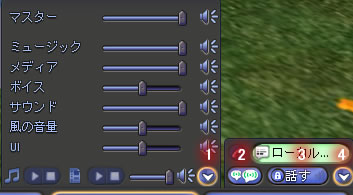
3.「話す」ボタンは、この状態で話す部分を押すと、押している(クリックしている)状態の時だけ発声出来ます。
ボタンからカーソルを外したり、クリックをやるめると発声出来なくなります。
ずーっと発声可能な状態にしたい時は、「話す」右横にある鍵マークをクリックすると、鍵やボタン周囲がオレンジ色になって継続して発声可能になります。

■ボイスチャット時にアバターの口を動かす
普通のチャットでは、文字を入力しているとアバターの手がキーボードを打つ動きをしますが、ボイスチャットではアバターに動きがありません。
ですが、発声している時に、アバターの口が同期的にパクパク動くアドバンス設定がありました。
ビューワー画面上部メニューバーに「advance」が出ていない人は、まず
「Ctrl」+「Alt」+「D」または「Ctrl」+「Alt」+「Shift」+「D」(Windows)
「Option」+「Control」+「D」(Mac)
でメニューに「advance」を出します。
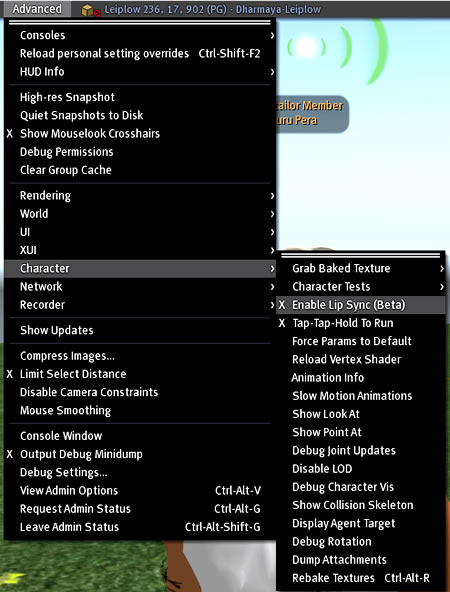
「Advanced」→「Character」→「Enable Lip Sync (Beta)」と進んで「Enable Lip Sync (Beta)」にチェックを入れれば完了です。
ぼくの場合、このままだとノイズを拾ってしまうのか、発声していない時でものべつまくなく口がパクパク動いてしまい、ダメダメでした。
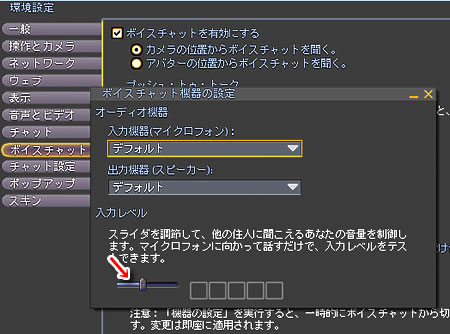
なので、「環境設定」を開き、「ボイスチャット」タブ下にある「機器の設定」でボイスチャット機器の設定を出し、「入力レベル」をデフォルトの真ん中からちょっと下げた位置に設定しました。
これで、発声している時にのみ口が動くようになり、下で書くジェスチャーも発声している時だけジェスチャーするようになりました。
■ボイスチャット時にジェスチャーをつける
最後はボイスチャットの発声時にジェスチャーをつける設定。
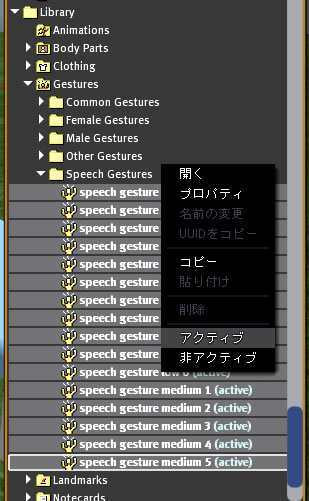
「持ち物」の一番下にある「Library」フォルダを開きます。
その中の「Gestures」フォルダにある「Speech Gestures」フォルダの中身全部を「アクティブ」に設定。
これで、発声時にジェスチャーするようになります。
口の動きとジェスチャーですが・・・
まだ実際にセカンドライフ内で他人とボイスチャットしていないので何とも言えませんが。
口の動きは使えそうですが、ジェスチャーはどうなんでしょ。
なんというか、オペラを歌っている人みたいにちょっと大袈裟な気がしますが・・・(^^;

ちなみに、ソラマメで使っている画像は個人的に借りているサーバーにアップするようにしています。
ソラマメの画像サーバーがトラブルを起こした過去があるためでもありますが、ソラマメ自体がなくなると画像もなくなっちゃいますからね。
有料化にしてから経営が安定しているとよいのですが。
まだボイスチャット自体は試していませんが、一応ボイスチャットの設定などを調べてみるテスト。
前にも調べてはいたのですが、メモを残しておかないと忘れてしまいます。(^^;
という訳で、各種設定などをメモ。
■ボイスチャットを有効にする
最近セカンドライフをはじめた人は、デフォルトでボイスチャットが有効になっているそうですが、ぼくのように「特にボイスチャットを使う必要性を感じないよねえ」なんて思っていた人は、ボイスチャットの設定を無効にしていたりします。
そんな時、まずはボイスチャットの設定を有効にしなくてはなりません。
画面上部のメニューバー「編集」→「環境設定」で「ボイスチャット」タブを開きます。
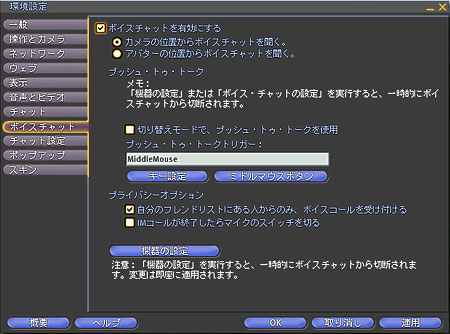
まずは「ボイスチャットを有効にする」のチェックボックスをチェック。
その下に
「カメラの位置からボイスチャットを聞く」
「アバターの位置からボイスチャットを聞く」
のふたつの選択項目がありますが、違いがよくわからないのでデフォルトの「カメラの位置からボイスチャットを聞く」にチェックを入れたまま。
「切り替えモードで、プッシュ・トゥ・トークを使用」
これは、ボタン(デフォルトではミドルマウスボタン)を押している時だけ発声が可能になるらしい。
常に発声可能にするには、ここのチェックを外す。
ここでわざわざ「プッシュ・トゥ・トーク」モードに設定しなくとも、ビューワー下部右にある「話す」ボタンで発声のオン・オフが出来るので、ここでは「切り替えモードで、プッシュ・トゥ・トークを使用」のチェックを外しておき、常に発声可能にしておいて良いのではないかと思います。
次の「プライバシー・オプション」は好みでよいのではないかと。
とりあえず「自分のフレンドリストにある人からのみ、コールを受け付ける」にチェック。
「IMコールが終了したら、マイクのスイッチを切る」のチェックは外しました。
「機器の設定」は、後で必要になるのでその時に。
■ビューワーのボイス・コントロール
セカンドライフ・ビューワーの画面右下にボイスチャット関連のコントローラーがあります。
ボタンが4つ並んでいますが、一番左から
1.ボリューム・レベル調節。
2.自分の周囲でボイスチャット可能な人のリストを表示。
3.「話す」ボタン。
4.現在のボイスチャンネル表示。
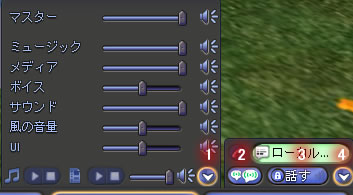
3.「話す」ボタンは、この状態で話す部分を押すと、押している(クリックしている)状態の時だけ発声出来ます。
ボタンからカーソルを外したり、クリックをやるめると発声出来なくなります。
ずーっと発声可能な状態にしたい時は、「話す」右横にある鍵マークをクリックすると、鍵やボタン周囲がオレンジ色になって継続して発声可能になります。

■ボイスチャット時にアバターの口を動かす
普通のチャットでは、文字を入力しているとアバターの手がキーボードを打つ動きをしますが、ボイスチャットではアバターに動きがありません。
ですが、発声している時に、アバターの口が同期的にパクパク動くアドバンス設定がありました。
ビューワー画面上部メニューバーに「advance」が出ていない人は、まず
「Ctrl」+「Alt」+「D」または「Ctrl」+「Alt」+「Shift」+「D」(Windows)
「Option」+「Control」+「D」(Mac)
でメニューに「advance」を出します。
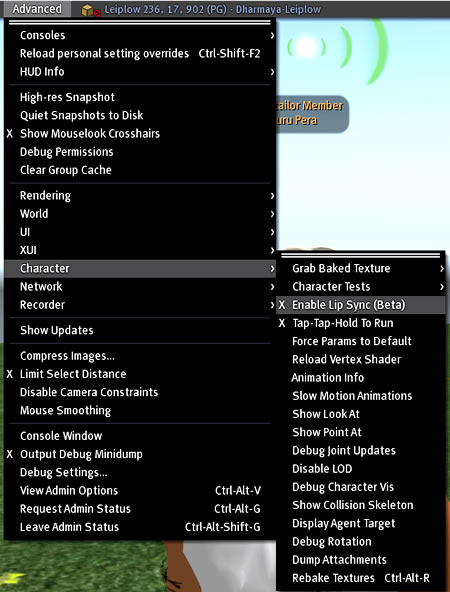
「Advanced」→「Character」→「Enable Lip Sync (Beta)」と進んで「Enable Lip Sync (Beta)」にチェックを入れれば完了です。
ぼくの場合、このままだとノイズを拾ってしまうのか、発声していない時でものべつまくなく口がパクパク動いてしまい、ダメダメでした。
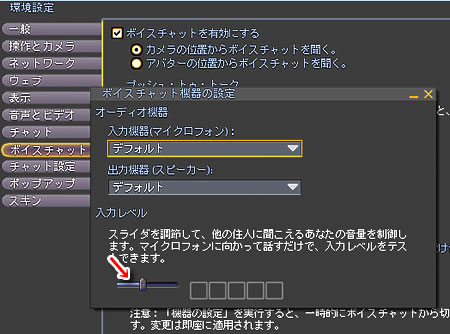
なので、「環境設定」を開き、「ボイスチャット」タブ下にある「機器の設定」でボイスチャット機器の設定を出し、「入力レベル」をデフォルトの真ん中からちょっと下げた位置に設定しました。
これで、発声している時にのみ口が動くようになり、下で書くジェスチャーも発声している時だけジェスチャーするようになりました。
■ボイスチャット時にジェスチャーをつける
最後はボイスチャットの発声時にジェスチャーをつける設定。
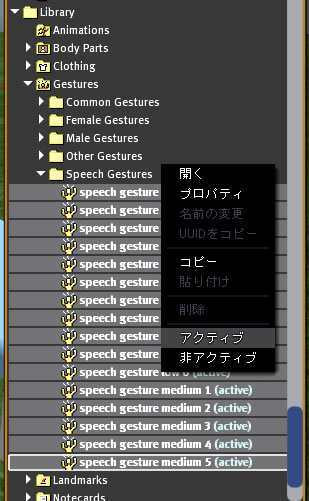
「持ち物」の一番下にある「Library」フォルダを開きます。
その中の「Gestures」フォルダにある「Speech Gestures」フォルダの中身全部を「アクティブ」に設定。
これで、発声時にジェスチャーするようになります。
口の動きとジェスチャーですが・・・
まだ実際にセカンドライフ内で他人とボイスチャットしていないので何とも言えませんが。
口の動きは使えそうですが、ジェスチャーはどうなんでしょ。
なんというか、オペラを歌っている人みたいにちょっと大袈裟な気がしますが・・・(^^;

ちなみに、ソラマメで使っている画像は個人的に借りているサーバーにアップするようにしています。
ソラマメの画像サーバーがトラブルを起こした過去があるためでもありますが、ソラマメ自体がなくなると画像もなくなっちゃいますからね。
有料化にしてから経営が安定しているとよいのですが。
2010年01月04日
仮想世界で会議、ミーティング、セミナー
昨年末の12月はじめ、朝日新聞夕刊に「バーチャル採用説明会 会場:ネット空間 出席者:分身 ~不況で注目 実施続々~」という記事が載っていました。
それに関しては「町の按摩さんblog:仮想世界で採用説明会が続々と」に書いたのですが、以下でその元記事を読むことができます。
・asahi.com(朝日新聞社):ネットに分身、チャットで会話 バーチャル採用説明会
http://www.asahi.com/digital/internet/TKY200912020259.html

ポジカルさん、頑張ってますね。(^^)
ところで、幼児の右脳教育や能力開発の学校を経営している知り合いがおり。
以前からセカンドライフでミーティングや説明会が出来ないだろうかと質問を受けていたのですが。
まずは、兎にも角にも本人たちにセカンドライフを体験してもらわねば話は進まない訳で。
現在は、本人たちがアカウント登録してビューワーをインストールするのを待っている状態。
とりあえず。
アアカウント登録やビューワーのインストール、オリエンテーションランドへの着地までの解説ページは作ってアドレスは教えてあります。
ところで。
セカンドライフでミーティングや説明会を実施するにあたって。
ヴォイスチャットは必須ですよね。
実は、ぼく。
まだヴォイスチャットを経験したことがなく。(^^ゞ
先日上記の彼等とのやり取りをスムーズにするために、スカイプ用のヘッドセットを用意してもらい。
はじめてスカイプなるものを、今更ながら試したのですが。
電話とはかなりテイストが異なり、なんだか興味深いシロモノですね。
ふむ、ふむ。
これだと、セカンドライフのヴォイスチャットもまたかなり面白そう。
彼等がセカンドライフに入ってくれて試すのが楽しみです。(^^)
まずはヴォイスチャットの使用に慣れ、複数人とどのような会話が可能なのか試してみて。
あとはミーティングや説明会に必要な環境や設定なども考えておかなくてはいけませんね。
それに関しては「町の按摩さんblog:仮想世界で採用説明会が続々と」に書いたのですが、以下でその元記事を読むことができます。
・asahi.com(朝日新聞社):ネットに分身、チャットで会話 バーチャル採用説明会
http://www.asahi.com/digital/internet/TKY200912020259.html

ポジカルさん、頑張ってますね。(^^)
ところで、幼児の右脳教育や能力開発の学校を経営している知り合いがおり。
以前からセカンドライフでミーティングや説明会が出来ないだろうかと質問を受けていたのですが。
まずは、兎にも角にも本人たちにセカンドライフを体験してもらわねば話は進まない訳で。
現在は、本人たちがアカウント登録してビューワーをインストールするのを待っている状態。
とりあえず。
アアカウント登録やビューワーのインストール、オリエンテーションランドへの着地までの解説ページは作ってアドレスは教えてあります。
ところで。
セカンドライフでミーティングや説明会を実施するにあたって。
ヴォイスチャットは必須ですよね。
実は、ぼく。
まだヴォイスチャットを経験したことがなく。(^^ゞ
先日上記の彼等とのやり取りをスムーズにするために、スカイプ用のヘッドセットを用意してもらい。
はじめてスカイプなるものを、今更ながら試したのですが。
電話とはかなりテイストが異なり、なんだか興味深いシロモノですね。
ふむ、ふむ。
これだと、セカンドライフのヴォイスチャットもまたかなり面白そう。
彼等がセカンドライフに入ってくれて試すのが楽しみです。(^^)
まずはヴォイスチャットの使用に慣れ、複数人とどのような会話が可能なのか試してみて。
あとはミーティングや説明会に必要な環境や設定なども考えておかなくてはいけませんね。



